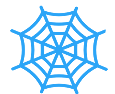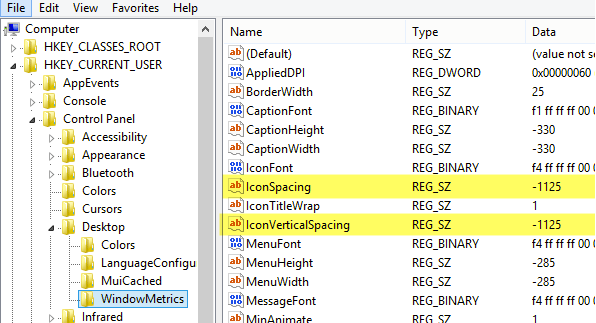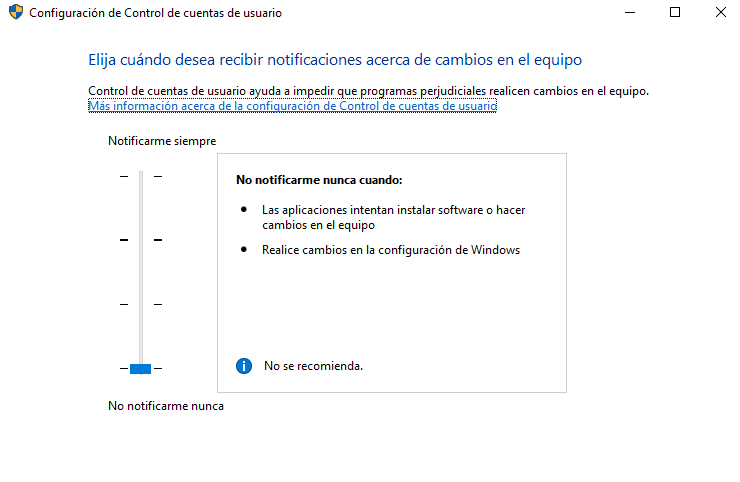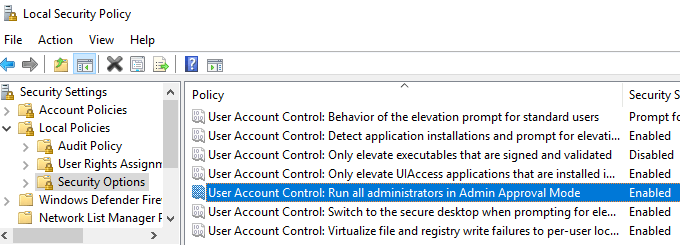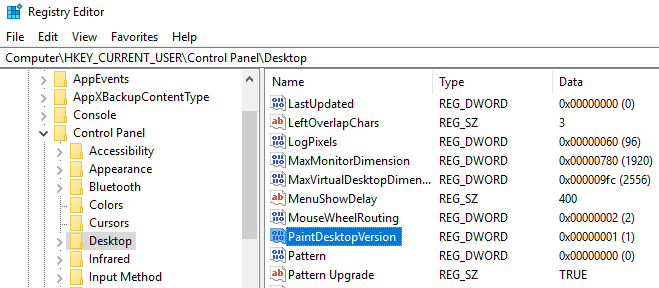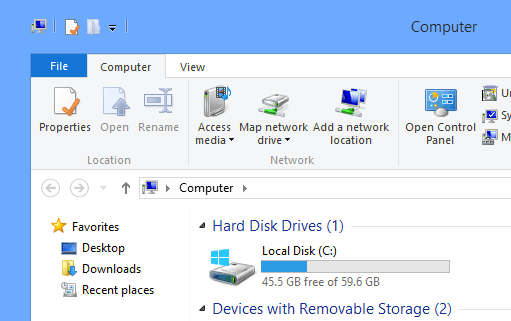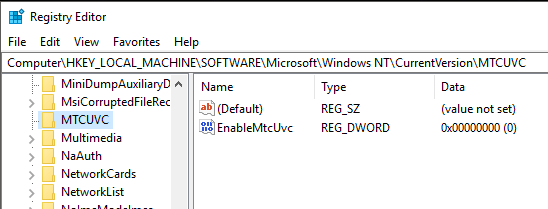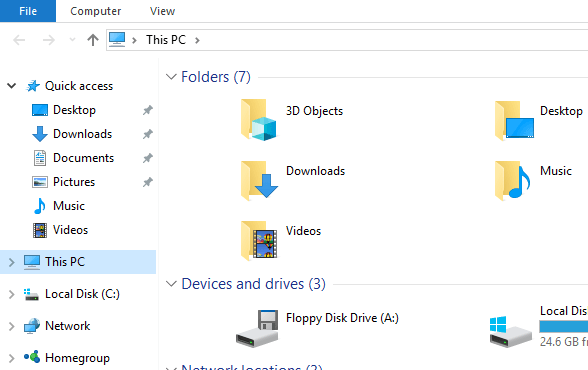10 ‘TRUCOS’ PARA WINDOWS 10 MODIFICANDO EL REGISTRO DE WINDOWS
En el sistema operativo de Microsoft muchos cambios visuales y de perfil bajo solo se pueden realizar a través del registro. En este artículo, te mostraré 10 hacks de registro geniales que puedes usar para personalizar tu instalación de Windows 10.
Estoy seguro de que habrá muchas más personalizaciones en el futuro, así que siéntase libre de publicar un comentario y háznos saber cuáles has encontrado.
Obviamente, antes de comenzar, asegúrate de realizar una copia de seguridad de Windows y su registro.
¿Cómo hacer copia de seguridad del registro de Windows?
- En el menú Inicio, escriba regedit.exe en el cuadro de búsqueda y luego presione Entrar. Si se le pide una contraseña de administrador o que confirme la acción, escriba la contraseña o proporcione una confirmación.
- En el Editor del Registro, localice y haga clic en la clave o subclave del Registro de la que desee hacer una copia de seguridad.
- Haga clic en Archivo > Exportar.
- En el cuadro de diálogo Exportar archivo del Registro, seleccione la ubicación en la que desea guardar la copia de seguridad y luego escriba un nombre para el archivo de copia de seguridad en el campo Nombre de archivo.
- Haga clic en Guardar.
Personalizar el menú contextual del escritorio
Un buen truco de registro es agregar tus propios accesos directos al escritorio, haz clic derecho en el menú contextual. De manera predeterminada, no tienes muchas opciones en él, pero si andas mucho por el escritorio, puedes agregar algunos enlaces a tus programas favoritos. Primero, vé a la siguiente clave de registro:
Computer\HKEY_CLASSES_ROOT\Directory\Background\shell\
Ahora tienes que agregar dos claves debajo de la clave de shell. El primero debe de ser el nombre que desees usar para el atajo y el segundo se llamará comando. Arriba, creé uno llamado Bloc de notas y luego creé el comando debajo del Bloc de notas.
Finalmente, haz doble clic en la clave Predeterminada en el panel de la derecha y cambia el valor a notepad.exe, por ejemplo.
Ahora, cuando hagas clic con el botón derecho en el escritorio, verás el Bloc de notas y al hacer clic se abrirá el Bloc de notas.
Espacio entre iconos en el escritorio
¡Gracias a Microsoft por deshacerse de las opciones para personalizar nuestro escritorio! ¡Lo que solía ser tan fácil ahora es un hack de registro! Para cambiar el espaciado de los iconos del escritorio (horizontal y vertical), debe editar dos valores en el registro.
Abre el rregistro de Windows y navega hasta la siguiente clave:
HKEY_CURRENT_USER\Control Panel\Desktop\WindowMetrics
Verás dos valores aquí: IconSpacing e IconVerticalSpacing.
Están predeterminados a -1125. Puedes ajustar el espaciado horizontal cambiando el valor de IconSpacing. El rango de valores es de -480 a -2730. Cerca de -480 será menos espacio horizontal y cerca de -2750 será más espacio horizontal. Ten en cuenta que este no es realmente el espacio entre los iconos en el escritorio. Es el espacio del cuadro delimitador del icono del escritorio.
Esto es lo que quiero decir:
Como puedes ver arriba, he cambiado el valor de IconSpacing a -2000. Esto significa que se aumenta el ancho del cuadro delimitador alrededor de cada icono, pero el espacio real entre el cuadro más el icono es muy pequeño. Entonces, si vas a un valor más bajo como -500, el texto se cortará:
Por alguna razón, el valor de espaciado vertical funciona de forma ligeramente diferente. En realidad, no aumenta el área del cuadro delimitador, sino que aumenta el espacio real entre los iconos. Esto es lo que quiero decir:
Ir a la última ventana activa
¿Alguna vez has abierto varias ventanas de la misma aplicación, como Word o Excel, y luego tuviste que hacer clic en otra aplicación como Chrome? Cuando haces clic en el icono de la barra de tareas para volver a Word o Excel, en lugar de llevarte directamente a la ventana en la que estabas antes, solo muestra una pequeña imagen en miniatura de todas las ventanas.
Con este truco, cuando haces clic en el icono de un programa con múltiples instancias abiertas, te llevará directamente a la última ventana activa.
Por supuesto, puedes presionar la combinación de teclas ALT + TAB, pero esto es útil si siempre terminas usando el mouse en lugar del teclado.
Navega a la siguiente clave:
HKEY_CURRENT_USER\SOFTWARE\Microsoft\Windows\CurrentVersion\Explorer\Advanced
Continúa y crea un nuevo Dword de 32 bits llamado LastActiveClick y dale un valor de 1.
Deshabilitar el control de cuentas de usuario
El Control de cuentas de usuario es una bestia diferente en Windows 10 y ni siquiera puedes deshabilitarlo completamente a través de la interfaz GUI tradicional que ves arriba.
Para desactivarlo, debes ir al registro o editar la política de seguridad local. Sin embargo, hay algunas consecuencias inesperadas al deshabilitar el UAC en Windows 10.
Puedes hacerlo haciendo clic en Inicio y escribiendo secpol.msc. Expande las Políticas locales y luego haga clic en Opciones de seguridad.
Desplázate hasta Control de cuentas de usuario: ejecutar todos los administradores en Modo de aprobación de administrador. Debe estar habilitado por defecto. Si deseas deshabilitar el UAC, haz doble clic en él y elije Deshabilitado. Si no puedes editar la política de seguridad local, también puede cambiar el valor en el registro (haga clic en Inicio y escriba regedit).
Tienes que ir a la siguiente clave de registro:
HKEY_LOCAL_MACHINE\SOFTWARE\Microsoft\Windows\CurrentVersion\Policies\System
Busca la clave EnableLUA y cambia el valor a 0, lo que desactiva el UAC. En el momento en que realices este cambio, verás un mensaje del Centro de Notificaciones que te indicará que debes de reiniciar para desactivar el UAC.
La desactivación permanente de UAC en Windows 10 también es una mala idea. Sin embargo, mover la barra deslizadora hasta «Nunca notificar» ya no es tan mala como solía ser.
Ahora, en lugar de que el UAC esté realmente deshabilitado, simplemente obtendrás menos solicitudes y todos los procesos se ejecutarán en el nivel de integridad adecuado en función de la solicitud inicial. Esto significa que ya no tienes que preocuparse de que un proceso tenga permisos elevados en Windows 10.
Solo deshabilitando el UAC mediante los métodos anteriores obtendrás el mismo efecto que deshabilitar el UAC en Windows 7, donde todos los procesos se ejecutan en el nivel de integridad más alto. Entonces, sin tener que deshabilitar el UAC, ¿cómo funciona una aplicación con el nivel de integridad más alto en Windows 10? Bueno, en realidad tiene que solicitar permiso en el código, lo que significa que muchos programas no funcionarán bien con Windows 10 a menos que reescriban el código para solicitar el permiso.
En conclusión, recuerda que no importa lo que leas en línea, mover el control deslizante a Nunca notificar en Windows 10 no está desactivando el UAC. En segundo lugar, mover el control deslizante completamente hacia abajo no es tan peligroso como solía ser en Windows 7 y Vista. Por último, si realmente deseas desactivar el UAC en Windows 10, usa los métodos anteriores, pero recuerda que no podrás ejecutar ninguna aplicación de la Tienda Windows por ejemplo.
Activar el cuadro de diálogo ‘Eliminar archivo’
Otra característica que falta en Windows 10 es el diálogo de confirmación de eliminación de archivos con el que estábamos tan familiarizados. Nunca lo noté demasiado, pero cuando borré por primera vez un archivo en Windows 10, me sorprendió ver que el archivo simplemente iba directamente a la papelera de reciclaje. Estoy seguro de que eventualmente me acostumbraré, pero si realmente lo quieres recuperar, aquí tienes cómo recuperarlo.
Navega a la siguiente clave de registro:
HKEY_CURRENT_USER \ Software \ Microsoft \ Windows \ CurrentVersion \ Policies \
Continúa y crea una nueva clave en Polícies llamada Explorador. A continuación, crea un nuevo valor DWORD y asígnale el nombre de ConfirmFileDelete. Cambia el valor a 1 si deseas que te pida confirmación antes de eliminar y 0 si no lo deseas.
Propietario registrado
A pesar de que es tan viejo e inútil, todavía me gusta tener la capacidad de cambiar el propietario registrado en Windows a lo que quiera. No me preguntes por qué. Afortunadamente, Microsoft todavía tiene el valor almacenado en una clave de registro que puedes cambiar a lo que quieras.
HKEY_LOCAL_MACHINE \ SOFTWARE \ Microsoft \ Windows NT \ CurrentVersion
En CurrentVersion, solo busca RegisteredOwner y cámbialo. Además, ten en cuenta que hay una Organización Registrada, podrías poner dos líneas personalizadas en el diálogo de Windows. ¿Cómo se llega a ese diálogo en Windows 10? Haz clic en Inicio y escribe winver.
Ver la versión de Windows en el escritorio
Si estás ejecutando varias copias de Windows 10 en varias computadoras y en máquinas virtuales, es bueno tener la versión de Windows pintada en el escritorio automáticamente. Windows 10 tiene una clave de registro que te permite agregar esto a tu escritorio automáticamente.
Navega a la siguiente clave:
HKEY_CURRENT_USER\Control Panel\Desktop
Busca PaintDesktopVersion debajo de la clave Desktop y cambia el valor de 0 a 1. La próxima vez que inicies sesión, verás el número de versión de Windows 10 y el número de compilación como se muestra arriba.
Ancho del borde
Si no te gusta el tamaño del borde alrededor de todas tus ventanas mientras estás en el escritorio, puedes cambiarlo yendo a la siguiente clave:
HKEY_CURRENT_USER\Control Panel\Desktop\WindowMetrics
Encuentra la clave llamada BorderWidth y cámbiala a cualquier valor entre 0 y 50. Tiene un valor predeterminado de -15, que es un esquema de numeración impar empleado por Microsoft que realmente no entiendo. Afortunadamente, puedes usar de 0 a 50 para esta configuración de registro en lugar de los números negativos.
Control de volumen como en Windows 7
Si no eres un gran admirador del nuevo control de volumen horizontal en Windows 10, te alegrará saber que puedes obtener el vertical nuevamente, como en Windows 7. Ve a la siguiente clave:
HKLM \ SOFTWARE \ Microsoft \ Windows NT \ CurrentVersion
Crea una nueva clave bajo la versión actual llamada MTCUVC y luego crea un nuevo valor DWORD dentro de MTCUVC llamado EnableMtcUvc. Déjalo con un valor de 0.
Elimina OneDrive del explorador
Por último, si no usas OneDrive para tu almacenamiento en la nube, entonces ¿de qué sirve mostrarlo en el explorador de archivos todo el tiempo? Afortunadamente, hay un simple hack de registro que lo eliminará fácilmente.
Navega a la siguiente clave:
Computer\HKEY_CLASSES_ROOT\CLSID\{018D5C66-4533-4307-9B53-224DE2ED1FE6}
Cambia el valor de System.IsPinnedToNameSpaceTree a 0 y reinicia tu computadora. ¡Ahí está!
Si estás utilizando Windows 10 y te siente cómodo modificando el registro, no dudes en jugar con las opciones anteriores y personalizar Windows 10 para tu deleite.
Cualquier duda o sugerencia pásate por nuestro FORO.
Si esta entrada te ha servido de ayuda, puedes ayudarnos tú también a seguir aportando información y herramientas de utilidad con tu donación: