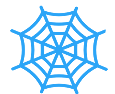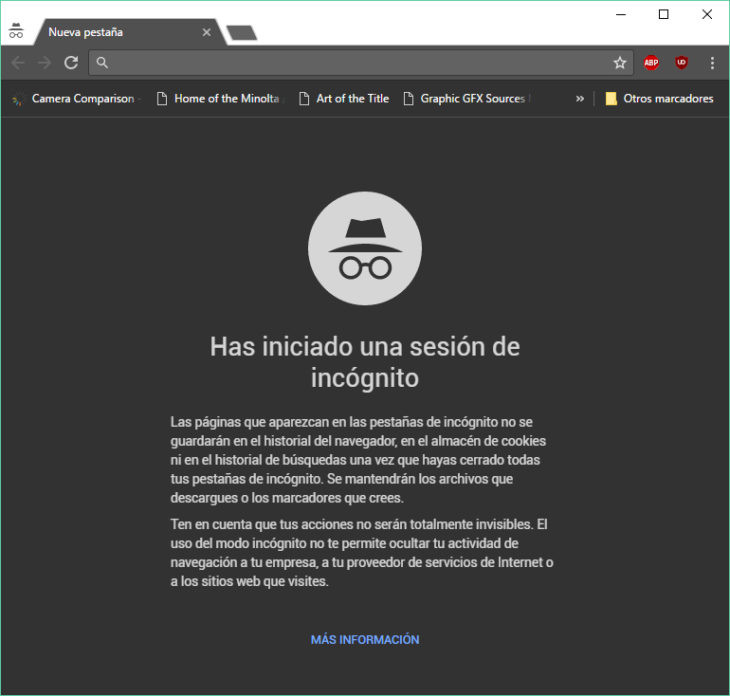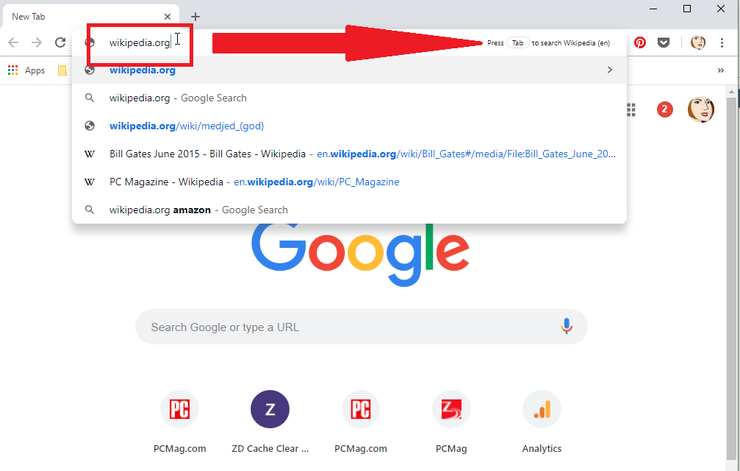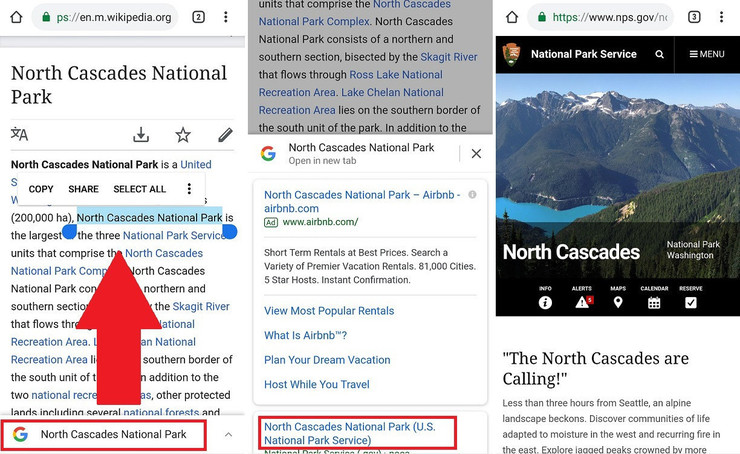El navegador Chrome de Google tiene un montón de pequeños trucos ocultos que quizás no conozcas. Aquí hay 20 consejos que te harán ser un usuario avanzado de Chrome.
Los navegadores nos ofrecen una ventana al mundo mágico de Internet, y hacen mucho más de lo que crees. Ya no se trata solo de visitar páginas web: los navegadores funcionan como un sistema operativo por derecho propio, lo que en realidad no está tan lejos con Chrome OS que ahora alimenta las Chromebooks de Google.
Si bien todavía hay mucho debate sobre qué navegador web es el mejor, sin duda hay algo especial en esa suite elegante y minimalista conocido como Google Chrome. Y los datos muestran que la mayoría de los usuarios están de acuerdo: según Net Applications, la mayoría de los usuarios de Internet usan Chrome.
Una de las razones de la popularidad de Chrome es su interfaz de usuario limpia y pulida y su versatilidad. Si bien sus capacidades se multiplican enormemente cuando consideramos la biblioteca de extensiones, casi sin fondo, hay una gran cantidad de funciones de serie integradas en todas las entrañas de Chrome que quizás ni siquiera conozcas.
Evita el seguimiento con el modo de incógnito
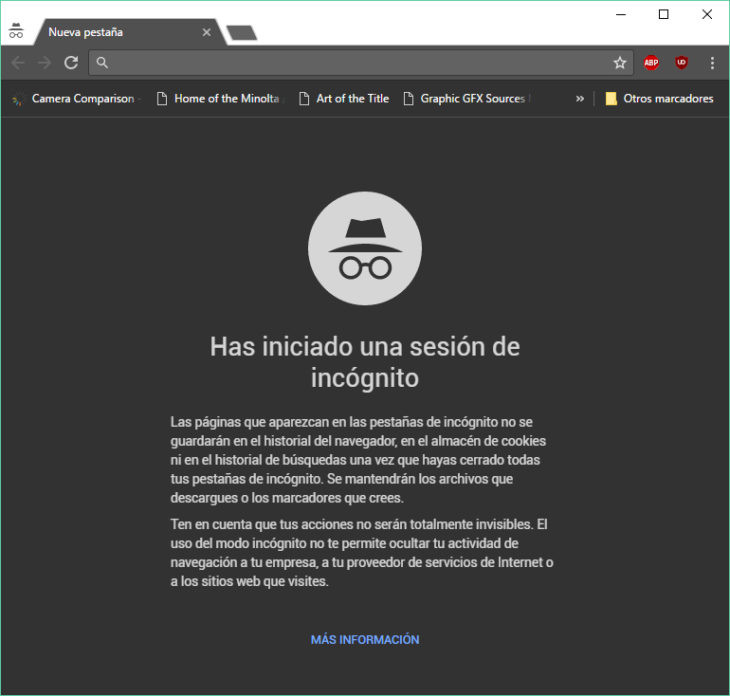
A menudo nos sorprende la cantidad de personas que no saben sobre el «modo incógnito» (también conocido como Private Window en Firefox y Private Browsing en Safari). Cuando vamos de incógnito, el navegador no realiza un seguimiento del historial de navegación, ni almacenará ninguna cookie de navegación. Es una buena opción cuando buscas cosas que quizás no quieras que el mundo sepa, ya sea comprar regalos navideños, arrastrarte por tu ex o más actividades para adultos.
Para abrir una ventana de incógnito en Chrome, haz clic en el ícono de tres puntos en la esquina superior derecha del navegador y selecciona «Nueva ventana de incógnito«. En dispositivos móviles, toca el ícono de tres puntos en la esquina inferior derecha (iOS) o superior derecha (Android) y selecciona «Nueva pestaña de incógnito«.
Debemos tener en cuenta que el modo de incógnito no impedirá que tu trabajo sea monitoreado por la red interna o por los sitios web que visitas (aún pueden registrar tu dirección IP). Si das importancia a la privacidad en línea, considera un servicio VPN.
Eliminar el historial de Chrome

Si deseas borrar el historial de navegación, haz clic en el icono de tres puntos en la esquina superior derecha y selecciona Más herramientas> Borrar datos de navegación (o presiona Control-Shift-Delete en un PC y shift-Command-Delete en una Mac) . En la ventana emergente, puedes eliminar todo o seleccionar los tipos específicos de información que deseas eliminar: historial de navegación, historial de descargas, cookies y otros datos del sitio, imágenes y archivos en caché, contraseñas, datos de autocompletar, configuraciones de contenido, datos de aplicaciones alojadas y licencias de medios.
Emite desde tu pantalla

Puedes usar tu Chromecast para transmitir contenido desde servicios como Netflix y Hulu desde tu teléfono a tu televisor. Pero también puedes transmitir lo que estás viendo en la pantalla de tu PC al televisor con la funcionalidad Cast incorporada de Chrome.
La forma más directa de hacer esto es hacer clic derecho en cualquier lugar de Google Chrome y seleccionar «Cast«. También puedes acceder a él a través del icono de tres puntos en la esquina superior derecha. En la ventana emergente, selecciona el dispositivo habilitado para Chromecast en el que deseas que aparezca la ventana de tu navegador.
Busca directamente dentro de los sitios con Omnibox
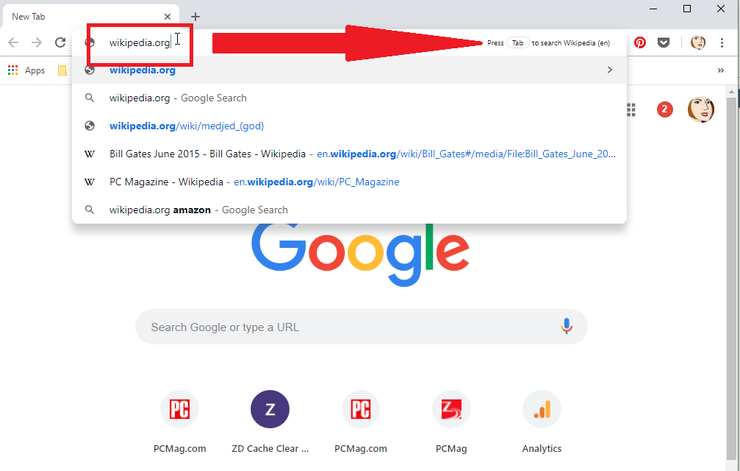
Puedes buscar en muchos sitios web sin tener que navegar en ellos, siempre que estén en la lista de motores de búsqueda. Este truco es beneficioso si deseas, por ejemplo, ir directamente al artículo de Wikipedia sobre orangutanes sin visitar Google.com o la página principal de Wikipedia.
Primero, vé a Configuración> Motor de búsqueda> Administrar motores de búsqueda. Allí, verás tu motor de búsqueda predeterminado (el que utiliza Chrome cada vez que escribes una consulta en el cuadro multifunción) y otros sitios disponibles para búsquedas rápidas, así como la opción de agregar otros sitios web a la lista.
Entonces, para búsquedas rápidas en Wikipedia, haz clic en «Agregar» en Administrar motores de búsqueda y agrega el sitio. Luego, la próxima vez que escriba «Wikipedia.org» en el cuadro multifunción, en el extremo derecho, verás un mensaje que le indica que presione la tecla tab para buscar dentro del sitio. Una vez que presiones el botón de tabulación, verás «buscar Wikipedia» escrito en azul en el lado izquierdo del Omnibox; escribe tu consulta y Chrome solo buscará en Wikipedia.
Esta función no es específica para los sitios de referencia o búsqueda. Puedes usar el Omnibox para buscar directamente en casi cualquier sitio, incluso en cursoslared.com, siempre que esté incluido en tu lista administrada de motores de búsqueda. Chrome agregará automáticamente estas «búsquedas de palabras clave» a cualquier sitio que visites.
Para hacer esto manualmente, agrega «site:» a una consulta, por ejemplo, «trucos chrome site:cursoslared.com».
Haz clic derecho para buscar en Google
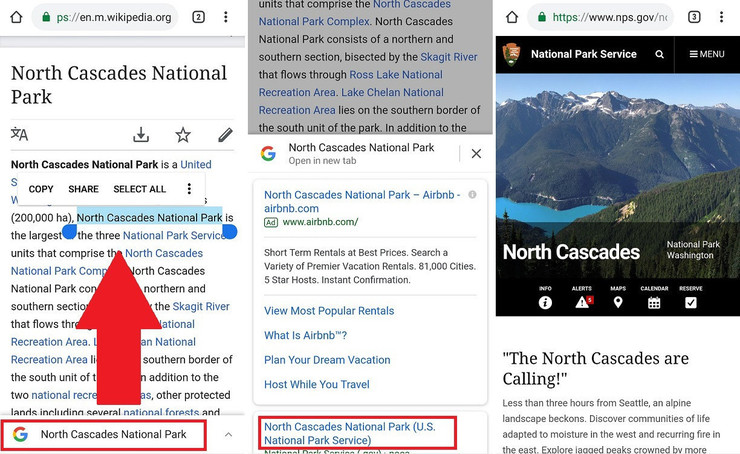
Si alguna vez estás en una página web y encuentras una palabra o frase sobre la que quieres saber más, Chrome ofrece una opción de búsqueda fácil e integrada. Resalta las palabras que deseas buscar, haz clic con el botón derecho y selecciona «Buscar [palabra] en Google«. Se abrirá una nueva pestaña y aparecerá tu búsqueda de Google. Si estás utilizando un Mac, presiona la tecla Control y haz clic en una palabra resaltada para realizar una búsqueda.
Alternativamente, también puedes resaltar una palabra o frase, luego arrastrarla y soltarla directamente en el Omnibox de Chrome para realizar una búsqueda en la web.
Búsqueda móvil rápida (Android)
Para buscar una palabra o frase en un dispositivo Android, resalta cualquier palabra o frase con un toque prolongado y Chrome generará una tarjeta de búsqueda para ese término mediante un menú desplegable en la parte inferior de la pantalla. Desliza hacia arriba para obtener más información o toca el enlace para visitar la dirección web. En iOS, resaltar una palabra o frase producirá una ventana emergente con la opción de «Buscar«
Abrir una búsqueda en una pestaña nueva

Hay muchas formas de administrar pestañas abiertas en Google Chrome. Por ejemplo, si escribes una búsqueda en el cuadro multifunción y te das cuenta de que deseas abrir los resultados en una pestaña separada, mantén presionado el botón Alt (Comando en Mac) y presiona «regresar» en la búsqueda, lo que abrirá tu consulta en una pestaña nueva .
Buscar en varias pestañas abiertas
Si tiendes a tener docenas de pestañas abiertas en un momento dado, puedes cambiar rápidamente entre ellas escribiendo el nombre del servicio o su URL en el cuadro multifunción. En los sitios compatibles, verá el aviso «Cambiar a esta pestaña» en el lado derecho. Haz clic para saltar a esa pestaña.
Arrastrar varias pestañas a la vez
La mayoría de las personas están familiarizadas con la capacidad de arrastrar y soltar pestañas de Chrome en sus propias ventanas del navegador, o mezclarlas y combinarlas entre ellas, pero es posible que no sepan que se puede hacer con más de una pestaña a la vez. Simplemente mantén presionada la tecla Ctrl y haz clic en todas las pestañas que deseas mover y puedes moverlas como una sola. Si estás en una Mac, mantén presionada la tecla Comando.
Pestañas ancladas
Si estás trabajando con muchas pestañas, necesitas mantener ciertas abiertas y tal vez quieras asegurarse de no perder algo, considerando fijarlas en Chrome. Ancla una pestaña haciendo clic derecho sobre ella y seleccionando «Anclar pestaña«. Esto empujará la pestaña al frente de la línea y la convertirá en un pequeño icono que ahorra espacio. Ahora, si cierras Chrome y lo vuelves a abrir, las pestañas ancladas seguirán allí.
Abrir pestañas cerradas accidentalmente

¿Alguna vez has cerrado una pestaña por error? A todos nos ha pasado, pero afortunadamente, Chrome es un navegador indulgente y hace posible recuperarlo todo. Simplemente haz clic derecho en otra pestaña abierta y selecciona «Volver a abrir pestaña cerrada» o presiona Control-Shift-T (Comando-Shift-T en una Mac) y Chrome volverá a abrir las pestañas cerradas recientemente. Puedes seguir presionando para obtener más pestañas cerradas que regresan a tu historial de navegación. Si cerraste una ventana completa, con todas sus preciosas pestañas ancladas, abre o haz clic en una nueva ventana de Chrome y selecciona «Volver a abrir la ventana cerrada».
Navegar a través de pestañas usando comandos de teclado
Si alguna vez necesitas leer algo rápido en otra pestaña, mantén presionada la tecla Control (Comando en Mac) y un número del 1 al 9. Cada número está asociado con una pestaña diferente que comienza con 1 hasta la izquierda y avanza gradualmente 9 pestañas a medida que te mueves hacia la derecha.
Arrastrar una URL a la barra de marcadores
Si te encuentras con un sitio web al que deseas un acceso continuo y fácil, resalta la URL y arrástrala a la Barra de marcadores. También puedes hacer clic y arrastrar enlaces desde una página web directamente a la Barra de marcadores. O arrastra una URL desde fuera de Chrome y agrégala a tus Marcadores.
Agregar un enlace al escritorio como acceso directo

Chrome también ofrece una forma integrada de agregar un enlace en el que se puede hacer clic en tu escritorio para su uso posterior. Simplemente haz clic en el icono de tres puntos en la esquina superior derecha y selecciona «Más herramientas> Crear acceso directo». En la ventana emergente, escribe un nombre y haz clic en «Crear». Esto crea un enlace en el que se puede hacer clic en tu escritorio con un icono para representar la página.
Abrir páginas específicas al inicio
Si siempre navegas a las mismas páginas en la web, Chrome hace que sea fácil tenerlas abiertas cada vez que enciendes el navegador de Google. En el menú Configuración, desplázate hacia abajo hasta la sección «Al iniciar» y marca la casilla junto a «Abrir una página específica o un conjunto de páginas«. Allí, puedes agregar una nueva página a tu menú de inicio. Agrega Facebook, Gmail y Cursoslared, por ejemplo, y esos sitios siempre se abrirán en pestañas separadas cada vez que cargues Chrome.
También puedes elegir «Continuar donde lo dejaste«, lo que cargará la sesión de navegación que tenías antes de cerrar la ventana.
Arrastrar y soltar imágenes y media

Chrome hace un poco de todo, como funcionar como un navegador multimedia para todos los archivos de tu computadora. ¿Tienes una imagen o un archivo multimedia que desea sver rápidamente? Arrástralo a Chrome, y el navegador le mostrará la imagen, reproducirá el video o te permitirá escuchar la música.
Descargar archivos donde quieras
Si nunca puedes encontrar los archivos descargados en tu computadora, Chrome te permite designar dónde están almacenados. Vé a «Configuración> Avanzado> Descargas«. En «ubicación«, haz clic en «Cambiar«. En el cuadro emergente, puedes configurar tus descargas para que se guarden en una carpeta en particular.
Administración fácil de contraseñas

Te recomendamos que asegures tus cuentas en línea con un administrador de contraseñas, pero si todavía usas códigos únicos, Chrome puede sugerir contraseñas difíciles de descifrar. Primero, asegúrate de que Sync esté activado para computadoras personales (usa el Modo de invitado en dispositivos públicos). Luego, cuando vayas a un sitio web y crees una cuenta, Chrome generará un menú desplegable con una contraseña sugerida cuando ingreses una. Las contraseñas se guardan en la nube y se puede acceder a ellas en passwords.google.com.
Actualizar Autocompletar para compras más fáciles
Cuando compres en línea o completes información personal, a veces sería bueno tener toda esa información disponible. Afortunadamente, Chrome puede ayudar.
En el menú Configuración, verás entradas separadas para Métodos de pago y Direcciones, donde puedes almacenar numerosas tarjetas de crédito y direcciones de envío. Cuando Chrome identifica un formulario para comprar algo, los datos que ha guardado aparecerán automáticamente en una lista desplegable (aún deberá ingresar el número CVC de tu tarjeta de crédito). Esto también funciona en dispositivos móviles.
Administrador de tareas

Al igual que tu PC con Windows, tu navegador de escritorio tiene su propio administrador de tareas, que puedes usar para monitorizar los diversos procesos que está llevando a cabo y cuántos recursos está absorbiendo cada uno. Para acceder, haz clic en el icono de tres puntos en la esquina superior derecha y selecciona «Más herramientas> Administrador de tareas» (o Mayús + Esc).
La ventana emergente mostrará todos los complementos, extensiones y pestañas actualmente en progreso. Pero también verás la cantidad de recursos de tu navegador que utiliza cada proceso (cosas como memoria y caché de imágenes). Si alguno parece estar causando un problema (como ralentizar o detener tu navegador), puedes cerrar esa ventana directamente desde el administrador de tareas.
Habilitar la impresión en la nube

Aunque muchas de las tareas de la vida ahora pueden llevarse a cabo a través de pantallas táctiles, a veces aún necesitas sostener un trozo de papel. Google Cloud Print te permite imprimir en cualquier impresora conectada, desde cualquier lugar. Es fácil configurar cualquier impresora «lista para la nube»; simplemente sigue las instrucciones proporcionadas por el fabricante.
Si tienes una impresora más antigua, aún puedes conectarla a Cloud Printing, siempre que esté conectada a una computadora en la que Chrome esté instalado y las impresoras remotas estén conectadas a la misma cuenta de Google.
Para configurar tu impresora, en el navegador Chrome de la computadora asociada, vé a «Configuración> Avanzado> Impresión> Google Cloud Print> Administrar dispositivos Cloud Print» para agregar o eliminar impresoras. Aquí, también lo configurarás para que todos los documentos impresos también se guarden como archivos PDF en tu cuenta de Google Drive.